 You can use Repricer to keep a track of your orders, when they are made and where. Within Repricer you can use the Sales dashboard for a quick overview of your orders or our list view to dig into specific orders and filter them. In this article, we'll take a look at these screens and the options available on each in more detail.
You can use Repricer to keep a track of your orders, when they are made and where. Within Repricer you can use the Sales dashboard for a quick overview of your orders or our list view to dig into specific orders and filter them. In this article, we'll take a look at these screens and the options available on each in more detail.
Sales Dashboard
You can open your Sales Dashboard by selecting Orders > Dashboard on your left-hand menu. The Sales Dashboard gives you a overview of your recent orders, breaking this data down in many useful ways. You can filter the data based on time period right at the top, with it defaulting to the past 7 days.
Sales Overview
This graph shows you gross sales in the period specified, the green line indicates the number of orders, and the orange blocks indicate the monetary value, in paid orders value and total value. You can hover over any part of the graph to see more accurate data. Also, on the right-hand side you will be able to switch the view to either Sales overview or Sales by marketplace.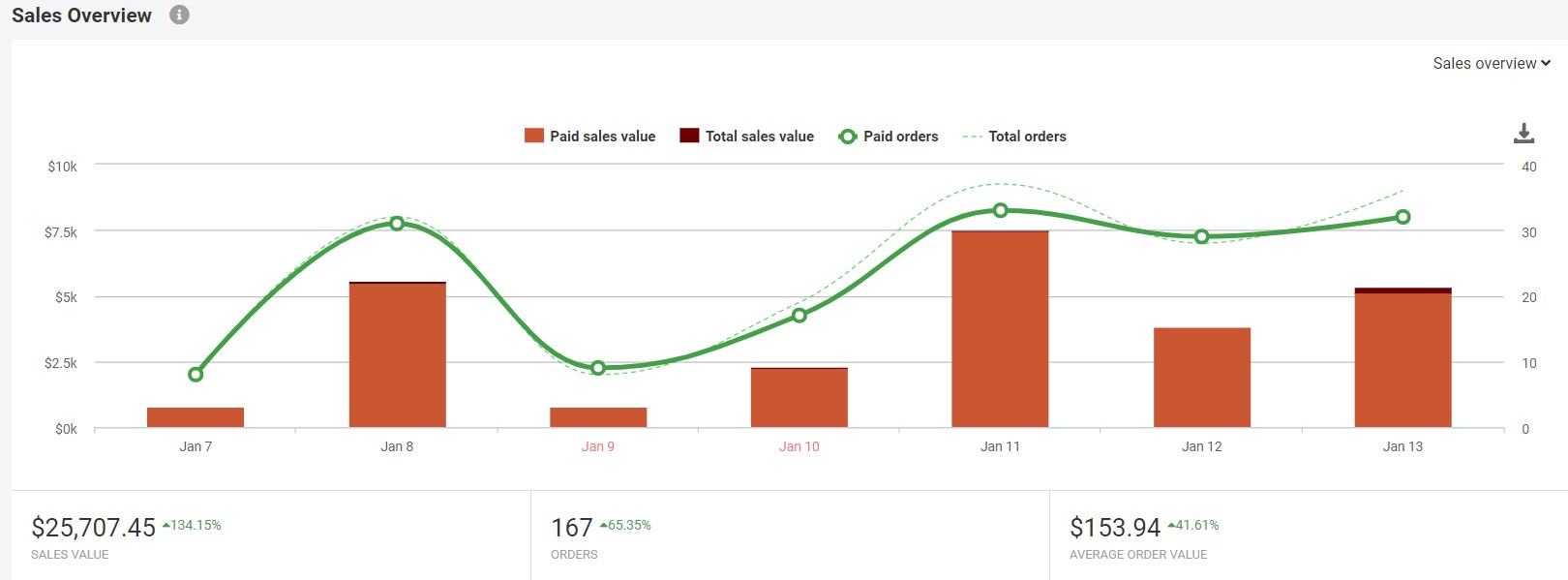
Orders Heatmap
This heatmap will show the times when you received orders. The darker the cell, the more orders you received in that period. You can hover over a cell to see more details. The dropdown menu lets you select the order type you would like to see on the heatmap:- Total Orders Received: total number of orders received in that period.
- Received FBA: the total number of FBA orders received in that period.
- Received MFN: the total number of MFN orders received in that period.
- Paid FBA: the total number of paid FBA orders received in that period.
- Paid MFN: the total number of paid MFN orders received in that period.
- Shipped FBA: the total number of shipped FBA orders received in that period.
- Shipped MFN: the total number of shipped FBM orders received in that period.
- Cancelled FBA: the total number of cancelled FBA orders received in that period.
- Cancelled MFN: the total number of cancelled MFN orders received in that period.
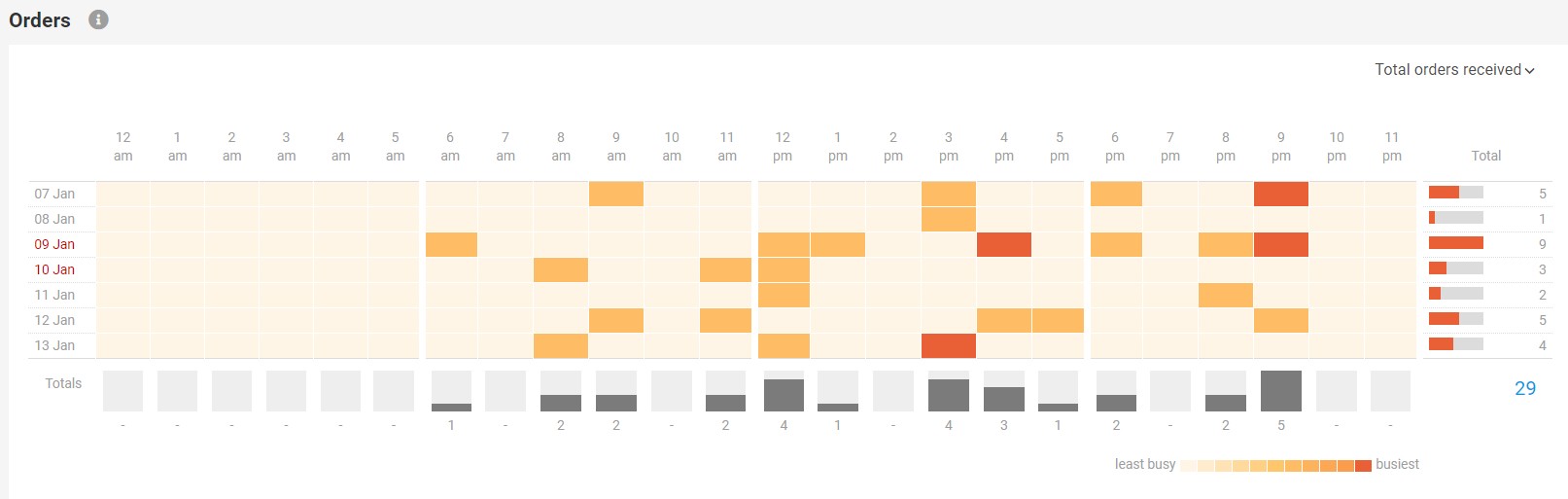
Channel Sales
The pie chart shows the proportion of orders on each channel type. The table shows your sales analyzed by channel.- Sold: the total number of sales orders
- Value: the total value of sales orders
- %: the percentage of total order value
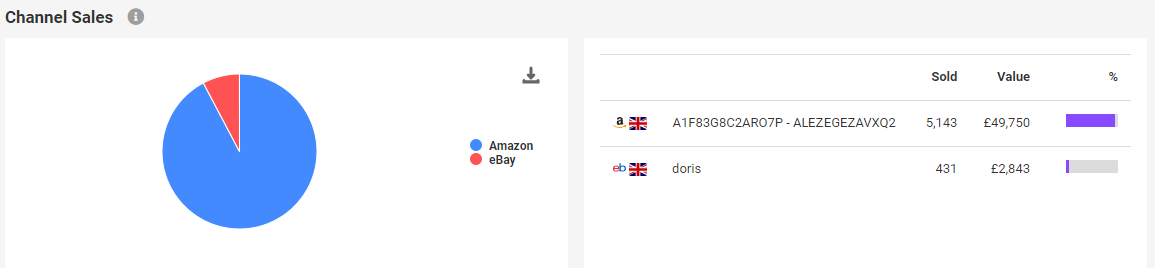
Order List
Access the Order List view under Orders > List on your left-hand menu. The Order List gives you a chronological list of your orders which is perfect for digging into the details. If you'd like more detailed information on any order you can click on it to bring up a more detailed product overview. You can customise your chosen columns using the table icon (top right). Let's take a look at the order columns available.Default Columns
- Quick Reference Icons: These quick reference icons will let you know the order shipment status, fulfilment method and if it's a Business Order
- Channel: The channel and marketplace your order has come through
- Customer: The name of the buyer who placed the order (if known)
- Details: The OrderID, SKU and Title of the product(s) ordered
- Value: The total value of the order
- Ordered: The date the order was placed
Optional Columns
- Country: The country the order has come from
- Last Update: The last your order was updated
- Paid at: The time the order was paid for
- Shipped at: The time the order was marked as shipped
- Shipment: The shipment method for this order
- Email: The email of the buyer who placed the order (if known)
- Phone: The phone number of the buyer who placed the order (if known)
- Dispatch By: When the order has to be dispatched by
- OrderID: The OrderID of the order

Filtering and Searching
If you'd like to pull back specific orders Repricer comes with useful filters for your orders on the Order List. You can use the search to pull back orders using the OrderID, SKU, Title or ASIN. You can also filter your orders using one of the following useful filters,- Ordered Today: Orders which have been placed today
- Recently Shipped: Orders which have been shipped within the past 24 hours
- Business Orders: Orders placed from Amazon Business Buyers
- All Orders: A full list of all orders
- Order Received: Orders which have been placed, but not yet paid for
- Payment Received: Orders where payment has been received, but not cleared
- Payment Rejected: Orders where payment has failed
- Payment Accepted: Orders where payment has gone through (Ready to ship)
- Order Shipped: Orders where you have shipped the product
Further Reading
To find out more about the Repricer.com Dashboard, click here.Interested in learning more about the Buy Box Predictor? Click here.




