At Repricer we like to give you the power to customize your experience to your needs. Within the Repricer Product Screen, you can set your column preferences so the information you need is always at your fingertips. In this article, we'll guide you through customizing the Product Screen to your requirements.

Customizing your Product Screen Columns
It's very easy for you to customize the columns you see on the Products Screen in Repricer.
- Select Products > Amazon Products on the left-hand side
- Click the Customize Table Layout button icon
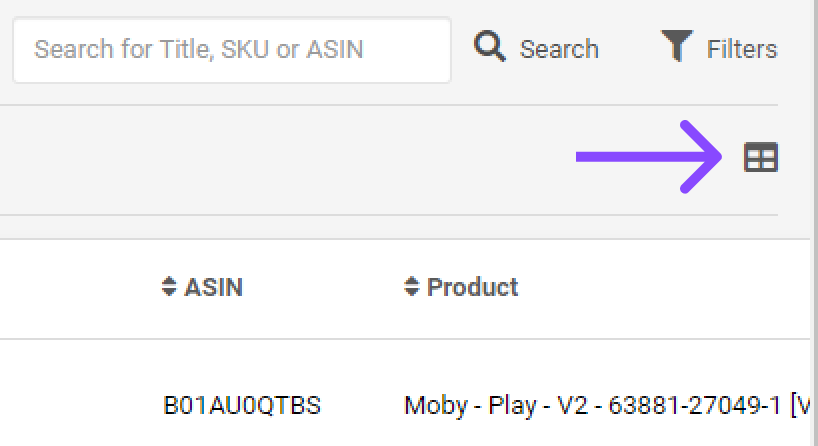 Once your Customize Table Layout popup is open you can choose the columns you'd like to display on your Product Screen.
Once your Customize Table Layout popup is open you can choose the columns you'd like to display on your Product Screen.- You can reorder your columns using the three dots icon to the left of each field
- You can remove columns using the red X to the right
- You can add new columns using the dropdown at the bottom of the screen,
Once you've made the changes you'd like, go ahead and select Save to update your Product Screen.
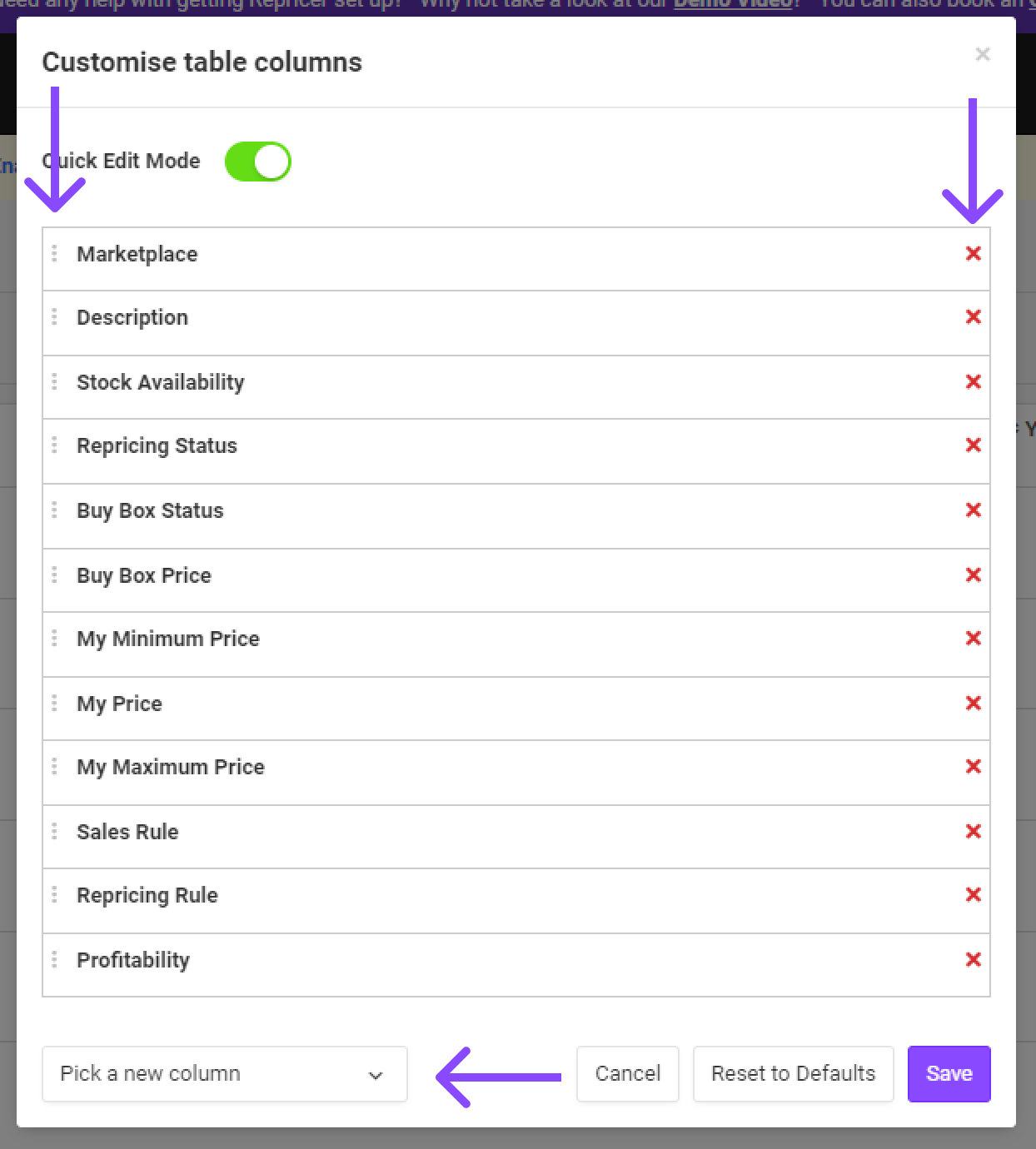
Available Columns
Let's take a look at the different columns available for you to add to your Product Screen.Default columns:
- Marketplace : A flag indicating your Amazon Marketplace
- Description : The title of the Product.
- Stock Availability : If the Product is in stock or out of stock.
- Repricing Status : The Repricing Status of your Product. Statuses include,
- At Min - You are at your Minimum Price
- At Max - You are at your Maximum Price
- Only Seller - You are the only seller on that Product
- Lowest Price - You are currently the lowest-priced seller on that Product
- Unconfigured - You have not yet set a Min, Max, or Rule on your Product
- No specific Status - None of the above status' apply
- Price War - This Product is currently in a Price War
- Best Seller - This Product has been a Best Seller in the past 7 days
- Buy Box Status : If you own the Buy Box or not.
- Buy Box Price : The current Buy Box price.
- My Minimum Price : The Min Price set for the listing.
- My Price : The price you're currently listed at.
- My Maximum Price : The Max Price you set for the listing.
- Repricing Rule : The Repricing Rule you set for the listing.
- Profitability : Displays the profitability of the Product if you entered the costs.
Additional Fields:
- Sales Rule : Assign a Sale Rule to your Product
- Amazon Business Price : The Amazon Business Price for your Product
- Fulfillment : The fulfillment type of the Product (MFN, FBA, Prime)
- Product Summary : This will give you an overview of your Product Details
- Product Name : The name of the Product
- ASIN : The ASIN of the Product.
- SKU : The SKU of the Product.
- Sales Rank : The sales rank of the Product.
- Stock : The stock quantity currently available for the Product.
- Last Sale : The last time the Product sold (displayed in X days ago).
- Lowest Price : The lowest price currently under the ASIN for this Product.
- Open Date : The first time this Product was listed.
- Cross ASIN : If Cross ASIN repricing is enabled for this Product or not
- Cross ASIN List : Your Cross ASIN Repricing ASIN list
- Costs : The total entered costs for this Product
Pro Tip: at the very top of the Customise table columns pop up, you will be able to tick the Quick Edit Mode option. This allows you to update the fields in the product columns directly on-screen instead of click on the product to update them.
Further Reading
To learn about your Minimum and Maximum Prices in Repricer, open this article.
Learn more about getting started with Amazon Repricing in this article.




