 Imports are a great way to save time and bulk edit products in your Repricer account using the templates provided. This article will guide you through updating products in bulk through an Amazon import.
Imports are a great way to save time and bulk edit products in your Repricer account using the templates provided. This article will guide you through updating products in bulk through an Amazon import.

Imports Screen
It's very easy to access the Imports screen within your Repricer account, simply follow the instructions below:- Click on Imports on the left-hand side of your screen.
- Select the Amazon tab.

Choose your Amazon Template
Next, you need to select which Repricer Amazon Template you want to download. To update your Min Max Prices, you can use the Essentials Template, or for your Costs, can use the Costs Template. Learn more about the various templates available in this article. If you're unsure which you need, you can use the All Available Fields Template. Once you have selected a Template, hit the Download Amazon Template button.
 Your Template will download and when opened will look similar to the screenshot below. The exact fields you see will depend on the Template you selected and your Repricer Plan.
Your Template will download and when opened will look similar to the screenshot below. The exact fields you see will depend on the Template you selected and your Repricer Plan.

Update your Amazon Product Data.
Now that you downloaded the file, you will be able to work on it and make the changes you want. The following template columns are required when uploading a file back into Repricer. Deleting any of these headers will cause your file to fail on import.
-
SKU: This is pre-populated with the SKU that you use on Amazon.
-
Marketplace: The marketplace in which the product is sold (e.g. AUK is Amazon UK).
-
Merchant_ID: Your Amazon Merchant/Seller ID.
-
FBA: The FBA (Fulfilled by Amazon) status of each of your SKUs. This will be in a Yes or No format. Yes means that the SKU is FBA, while No means that the SKU is not FBA.
Import your updated Amazon Product Data.
Once you're happy with your file, you can then re-import it to your Repricer account. You can do this back in Repricer on the Imports Screen.

If your file is successfully imported
The import screen will then change to the following and Repricer will start processing your file. You will then be able to check the progress of the import (if the file did not immediately import) in the Recent Imports screen and download a copy of any prior files they have imported.
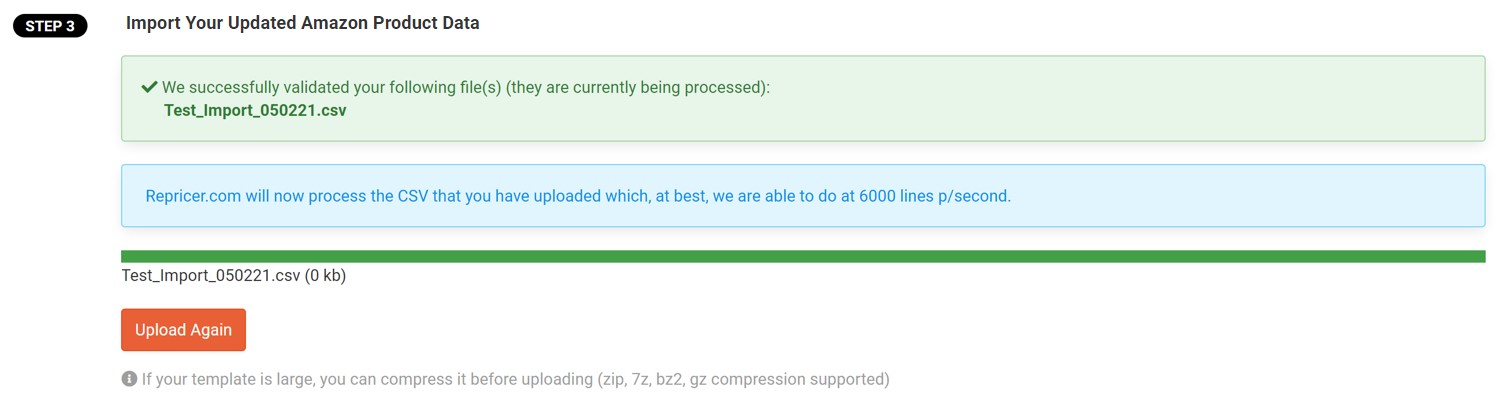
If your file is not successfully imported
The import screen will then change to the following. If you're unsure what could be wrong you can find common reasons why files fail and how to fix them here. If you continue to have trouble do reach out to our Support Team who will be happy to help.
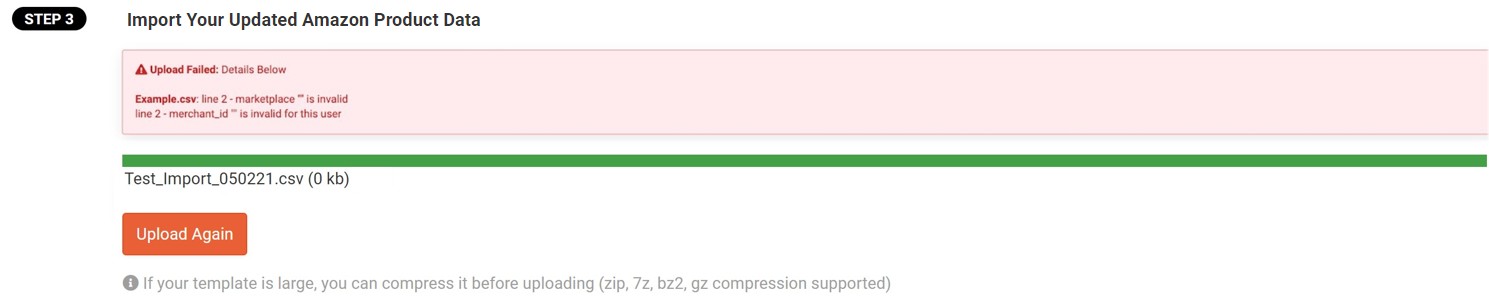
Further Reading
If you would like to find out more about setting your Min / Max prices, click here.
Interested to find out more about Bulk Uploads for eBay with Repricer, click here.




